Introducción a la interfaz de DGPad-Colombia
Diferencia entre dispositivos mouse y dispositivos táctiles: tocar/soltar
La interfaz de DGPad-Colombia está diseñada para trabajar con pantallas táctiles y por eso su funcionamiento es diferente al funcionamiento de otros software de geometría dinámica. Las diferencias son dos: los menús son contextuales (sólo aparecen al seleccionar determinados objetos) y las operaciones de interacción son táctiles.
Al abrir la página de DGPad-Colombia en el navegador aparece lo siguiente:

En la parte inferior está la barra de herramientas, que están disponibles en todo momento. Los iconos de las herramientas tienen estado seleccionado o des-seleccionado y se activan o desactivan al tocarlos (clic).

Descripción de las herramientas de la barra:
- Construir/Mover: Esta es la herramienta principal. Cuando está activa, permite construir objetos en la pantalla (Modo Construir), cuando está inactiva permite arrastrar los objetos ya construidos (Mover). El modo Mover es especialmente útil en pantallas táctiles, ya que impide que se creen objetos al tocar la pantalla cuando se quiere desplazar algún objeto ya creado.
- Ocultar/Mostrar: Al activar esta herramienta es posible seleccionar los objetos que se quiere ocultar o des-ocultar. Es importante recordar que ocultar un objeto no es lo mismo que borrarlo. Un objeto oculto ya no es visible pero sigue existiendo y conservando sus relaciones con los demás objetos. Es necesario desactivar esta herramienta para que los objetos ocultos queden realmente ocultos.
- Macros: Las macro-construcciones o macros son procedimientos de construcción automatizados. Sirven para abreviar las construcciones, pues solo es necesario seleccionar algunos objetos de base y el software realiza el procedimiento de construcción guardado. DGPad-Colombia tiene unas macros ya construidas y ofrece la posibilidad de registrar macros personales. Sin embargo, hay que señalar que las macros personales solo quedan guardadas en la figura que se está trabajando, y no existe la posibilidad de tenerlas disponibles en figuras nuevas.
- Calculadora: con esta herramienta se pueden efectuar todo tipo de cálculos utilizando los valores numéricos de los objetos construidos.
- Widgets: esta herramienta permite escribir textos en la pantalla, textos planos o con sintaxis LaTeX. También permite a los usuarios expertos escribir scripts (programas) que quedan asociados a un botón. Es necesario desactivar la herramienta para cerrar el modo de edición del widget.
- Propiedades: esta herramienta sirve para parametrar el aspecto (color, forma, tamaño, etc.) de los objetos en la pantalla. Al abrirla aparecen los parámetros globales de la pantalla, y si se selecciona un objeto aparecen las propiedades del mismo.
- Histórico: en el histórico se guardan las figuras trabajadas, que quedan registradas en la memoria cache del navegador. Cada vez que se borra toda la figura, dgpad guarda una copia en el histórico, de manera que es posible recuperarla. También es posible utilizar el botón de guardar que aparece al abrir el histórico.
- Guardar: esta herramienta contiene varias opciones de guardado. Descargar la figura actual, guardar el código html que permite insertar la figura en una página web, guardar el código SVG (vectorial) de la figura.
- Etiquetas: esta herramienta permite cambiar y mostrar el nombre de los objetos. Funciona en dos modos: el modo por defecto asigna etiquetas a los objetos que serán creados. Si se selecciona la casilla con la mano, se puede asignar etiquetas a los objetos ya creados.
- Cuadrícula: esta herramienta muestra u oculta los ejes de coordenadas y la cuadrícula.
- Deshacer zoom: esta herramienta devuelve el tamaño de los objetos al tamaño inicial.
- Deshacer: esta flecha para atrás sirve para borrar el último objeto construido.
- Rehacer: deshace el borrado de 'deshacer'.
Menús contextuales
La única herramienta de construcción de la barra de herramientas es la primera (construir). Cuando está activa, si se toca la pantalla (clic) se crea un punto. Para tener acceso al menú de herramientas que se aplican a los puntos, es necesario (teniendo la herramienta construir seleccionada) tocar un punto.

Este menú contextual para Punto está dividido en dos partes: una parte con las herramientas de construcción y otra parte con herramientas que modifican los parámetros del punto.


Interacción táctil
Ahora vamos a explicar en qué consiste la diferencia de funcionamiento del software con respecto a los otros software. En los sistemas con mouse existe un cursor gracias al cual el dispositivo puede saber en cada momento en qué lugar de la pantalla se realizarán las acciones. En cambio, en las pantallas táctiles no se sabe en qué lugar de la pantalla se colocará el dedo. Esto plantea una dificultad si se quiere (como lo hace DGPad), mostrar durante la construcción los objetos que se están construyendo. Así que Eric Hackenholz decidió separar la operación Clic (Tocar) en dos operaciones diferentes: Tocar (colocar el dedo sobre la pantalla-oprimir el botón del mouse) y Soltar (levantar el dedo de la pantalla-soltar el botón del mouse. Cada una de esas acciones del usuario transmite información diferente al software. Por eso, en general, al utilizar una herramienta de construcción es necesario
dejar el dedo en la pantalla (dejar oprimido el botón del mouse)
Vamos a dar dos ejemplos: construir un segmento y construir un ángulo. Para que DGPad pueda construir un segmento necesita conocer dos parámetros: los dos extremos del segmento. El primer extremo es el que señalamos para abrir el menú contextual. Luego hay que tocar (oprimir el botón) el icono de la herramienta segmento y sin soltar, desplazar el dedo (el cursor) sobre la pantalla hasta seleccionar el segundo extremo; al soltar le estamos transmitiendo a DGPad el segundo parámetro.

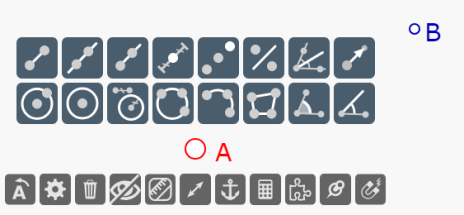
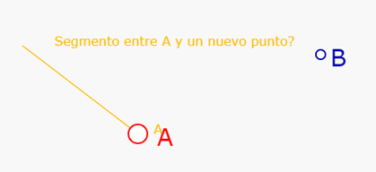
Al seleccionar la herramienta segmento sin soltar, aparece un segmento de extremo A hasta donde estamos tocando la pantalla, y el mensaje: 'Segmento entre A y ? (seleccione un punto)'. Este mensaje indica que se está construyendo un segmento de extremo A y que está esperando otro punto como segundo extremo. Si en ese momento se suelta la pantalla (el botón del mouse), DGPad creará un punto como segundo extremo del segmento en ese lugar.

Puede arrastrarse el dedo (el mouse) sin soltar

Hasta seleccionar el punto B como segundo extremo del segmento

Al soltar en ese momento, DGPad construye el segmento AB.
A continuación le presentamos una figura con los dos puntos A y B para que practique la construcción del segmento AB
Ahora veremos un ejemplo de interacción con una herramienta que necesita más de dos parámetros: la herramienta ángulo. Para construir un ángulo, DGPad necesita tres parámetros que son puntos, de los cuales el segundo es el vértice del ángulo que se quiere medir.
Si tenemos tres puntos A, B, C y queremos medir el ángulo ABC

Hay que señalar los 3 puntos en ese orden: primero A, luego B y por último C. Se toca el punto A para mostrar el menú contextual

Luego se toca la herramienta ángulo sin soltar

En el lugar donde estamos tocando la pantalla (donde está el cursor) aparece una marca de ángulo y el mensaje: 'Angulo definido por los punto A, ? y ? (seleccione un punto)'. El cual nos indica que DGPad está esperando dos puntos más como parámetros para construir el ángulo.

Sin soltar, se lleva el dedo (el cursor) hasta seleccionar el punto B.

Al soltar aparece nuevamente el icono de la herramienta ángulo y el mensaje cambia a: 'Angulo definido por los punto A, B y ? (seleccione un punto)'. En este momento es necesario tocar nuevamente la herramienta ángulo sin soltar.

El mensaje permanece, solicitando el tercer punto.

Sin soltar, arrastrar el dedo (el cursor) hasta seleccionar el punto C

Al soltar queda la marca del ángulo y su medida.
Ahora por favor practique la construcción de los ángulos ABC, BCA y CAB.