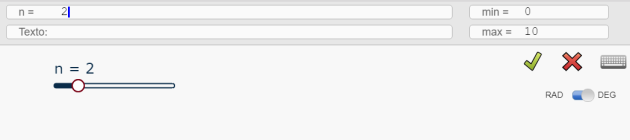Otras Herramientas

DGPad-Colombia tiene dos formas de acceder a herramientas extra: haciendo clic en el botón anterior en la barra de herramientas, o hacer un toque prolongado en la pantalla (teniendo activa la herramienta construir).
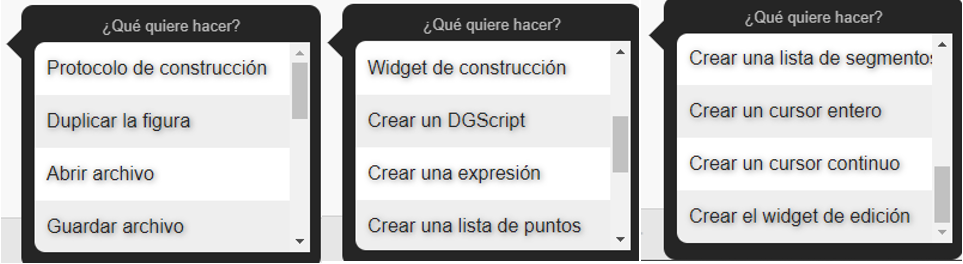
En la siguiente tabla se explica brevemente en qué consiste cada una de esas herramientas:
Protocolo de construcción | Muestra una lista con todos los objetos construidos, en el orden de la construcción. | Disponible en versión Estudiantes |
Duplicar Figura | Abre una pestaña nueva del navegador con una copia de la figura actual. | Disponible en versión Estudiantes |
Abrir archivo | Abre un diálogo de windows para seleccionar un archivo dgpad que desee abrir | Disponible en versión Estudiantes |
Guardar archivo | Abre un diálogo de windows para seleccionar la ubicación donde quiere guardar el archivo y escribir el nombre del mismo | Disponible en versión Estudiantes |
Widget de construcción | Abre un widget para producir construcciones a partir de un protocolo de texto | Disponible en versión Estudiantes |
Crear un DGScript | Abre la herramienta blockly para crear un Script que se ejecuta al oprimir un botón. | No disponible en versión Estudiantes |
Crear una expresión | Crea una expresión numérica cualquiera, que puede editarse con la calculadora. | No disponible en versión Estudiantes |
Crear una lista de puntos | Crea una lista de puntos que puede ser editada con la calculadora. | No disponible en versión Estudiantes |
Crear una lista de segmentos | Crea una lista de segmentos que puede ser editada con la calculadora. | No disponible en versión Estudiantes |
Crear un cursor entero | Crea un cursor con valores enteros que puede ser editado con la calculadora. | No disponible en versión Estudiantes |
Crear un cursor continuo | Crea un cursor con valores decimales que puede ser editado con la calculadora | No disponible en versión Estudiantes |
Crear el widget de edición | El widget de edición es un widget en el que pueden editarse los diferentes objetos. Se utiliza especialmente para editar expresiones muy largas. | No disponible en versión Estudiantes |
Crear y editar un cursor
Si selecciona la opción Crear cursor entero, aparece un cursor como el siguiente:
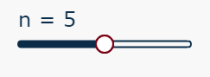
Al mover el cursor, la expresión n toma valores enteros:

Para cambiar los valores extremos del cursor hay que abrir la herramienta calculadora: se toca la letra n en el cursor
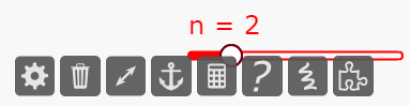
En el menú contextual, tocar la herramienta calculadora.
Se abre la calculadora con la expresión n seleccionada. En las casillas de la parte superior derecha aparece el mínimo y el máximo del cursor. Al cambiar esos valores y validar (tecla chulito), se modifica el cursor.
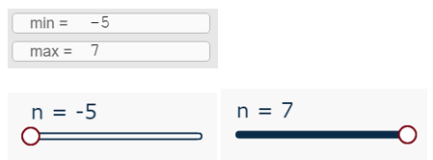
El cursor puede desplazarse por la pantalla si se toma de su nombre. El tamaño puede modificarse arrastrando el extremo derecho.