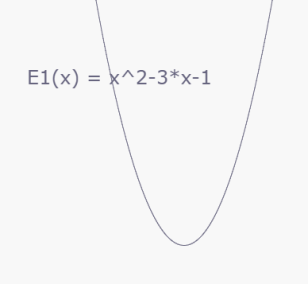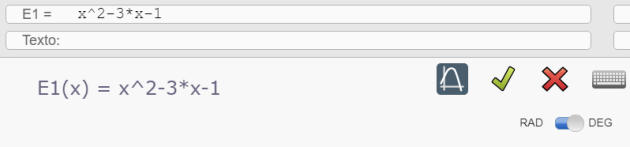Calculadora

La calcudora es una herramienta compleja y multifacética. Sirve para efectuar cálculos (con o sin referencia a los objetos construidos), trazar gráficas de funciones, crear puntos a partir de las coordenadas, definir y fijar las coordenadas de puntos, radios de círculos, etc.
Al tocar el icono en la barra de herramientas, aparece la siguiente pantalla:

Para comenzar a trabajar con la calculadora es necesario tocar la casilla de edición en la parte superior, no muy cerca de E=
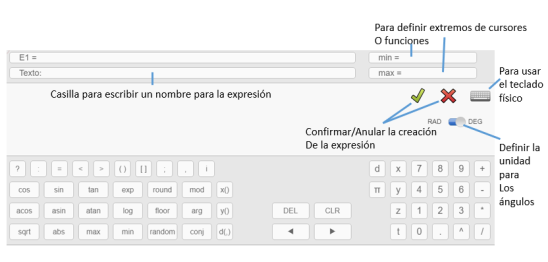
Se activan los teclados, aparecen nuevas casillas y nuevos iconos.
A continuación vamos a mostrar algunos ejemplos de uso de la calculadora
Calcular la distancia entre dos puntos:
Si tenemos dos puntos P1 y P2 en la pantalla, se activa la calculadora, se toca la casilla de edición y se oprime la tecla d(,).
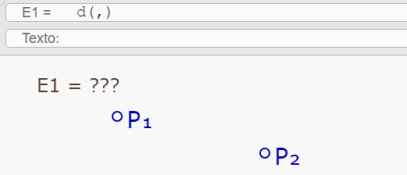
Aparece d(,) en la casilla de edición y en la pantalla aparece E1=??. DGPad crea objetos llamados Expresiones, y les da automáticamente nombres E1, E2, etc. Cuando una expresión no puede ser interpretada por DGPad, porque contiene un error de escritura o está incompleta, como en este caso, aparecen los signos de interrogación.
Para completar la expresión de la distancia entre P1 y P2 es posible escribir los nombres P1 y P2 o también tocar sucesivamente los puntos (los objetos que estén 'detrás' del teclado de la calculadora, o de las casillas no podrán tocarse - antes de abrir la calculadora acomodar los objetos para que sean accesibles).
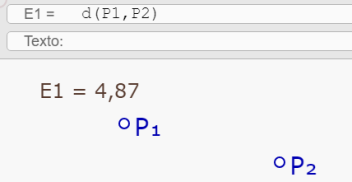
En cuanto la expresión puede ser interpretada, DGPad muestra el 'resultado'; en este caso, 4,87. (No olvidar que este número es un redondeo a dos cifras decimales del cálculo efectuado por DGPad - es posible cambiar el número de decimales de una expresión con la herramienta Propiedades).
Es posible modificar el texto E1 que aparece en la pantalla, escribiendo otro en la casilla Texto.
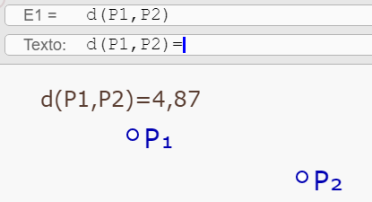
Para poder utilizar Ctrl-C/Ctrl-V para copiar y pegar algo en las casillas de la calculadora, es necesario previamente tocar el icono del teclado
Aunque la distancia entre P1 y P2 ya aparece en la pantalla, si en este momento se cierra la calculadora, la expresión desaparecerá. Para que la expresión permanezca en la pantalla es necesario tocar el icono de validación.
Creación de un punto a partir de sus coordenadas:
Supongamos que se desea construir el punto de coordenadas (3,5).
Se abre la calculadora, se toca la casilla de edición y se oprime la tecla [].
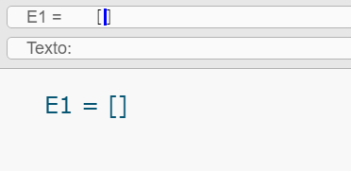
Luego se escriben los números correspondientes a las coordenadas (usando el teclado numérico de la calculadora o el teclado físico).
DGPad reconoce que la expresión creada puede corresponder a las coordenadas de un punto, y por eso muestra el icono de Punto. Si se toca este icono, DGPad construye un punto con esas coordenadas. Ese punto no podrá desplazarse a otra parte de la pantalla.
Fijar un punto:
Acabamos de ver cómo puede crearse un punto a partir de sus coordenadas. Pero también es posible asignarle coordenadas a un punto ya creado, que por lo tanto deja de ser un punto 'libre'.
Supongamos que tenemos un punto C ya construido. Al tocar C, aparece el menú contextual y allí está el icono de la calculadora. Se toca ese icono
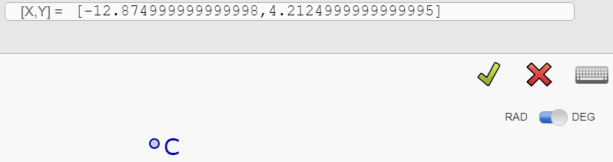
DGPad muestra en la casilla de edición las coordenadas actuales de C. Si en este momento se toca el icono de validar, se cerrará la calculadora y C quedará con esas coordenadas.
Pero también es posible modificar esas coordenadas escribiendo otros números y luego validar.
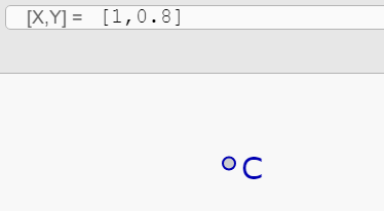
Una vez se han asignado de esta manera coordenadas a un punto, no es posible 'liberarlo' de nuevo. Sólo será posible cambiar sus coordenadas, pero seguirá siendo un punto 'fijo'.
Asignarle un valor dinámico al radio de un círculo
Supongamos que tenemos un círculo c1 y un círculo c2, y queremos que el radio de c2 sea 3/2 del radio de c1.
Tocamos c2 para mostrar el menú contextual, y seleccionamos la calculadora.
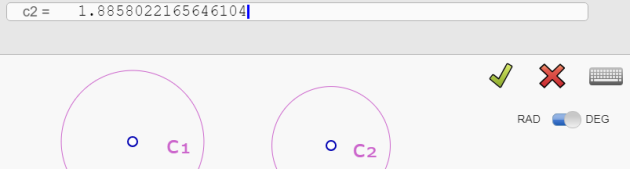
DGPad muestra la 'medida' del círculo 2, es decir su radio. En este momento es posible asignarle un número a ese radio, pero también es posible escribir una expresión en función de una variable; en este caso, en función del radio de c1.
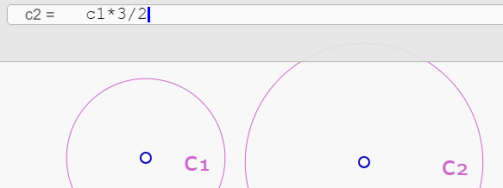
Al validar esta expresión se cierra la calculadora y al modificar el radio de c1, c2 cambiará de tamaño de manera que se mantenga la relación entre sus radios.
Dibujar la gráfica de una función:
Si en la casilla de edición de la calculadora se escribe una expresión con una variable, DGPad interpreta la expresión como una función y propone trazar la gráfica.
Por ejemplo, si se escribe lo siguiente en la casilla de edición de la calculadora:
Aparece el icono de gráfica de una función. Si se toca ese icono, DGPad dibuja la gráfica de esa función, en el sistema de coordenadas.